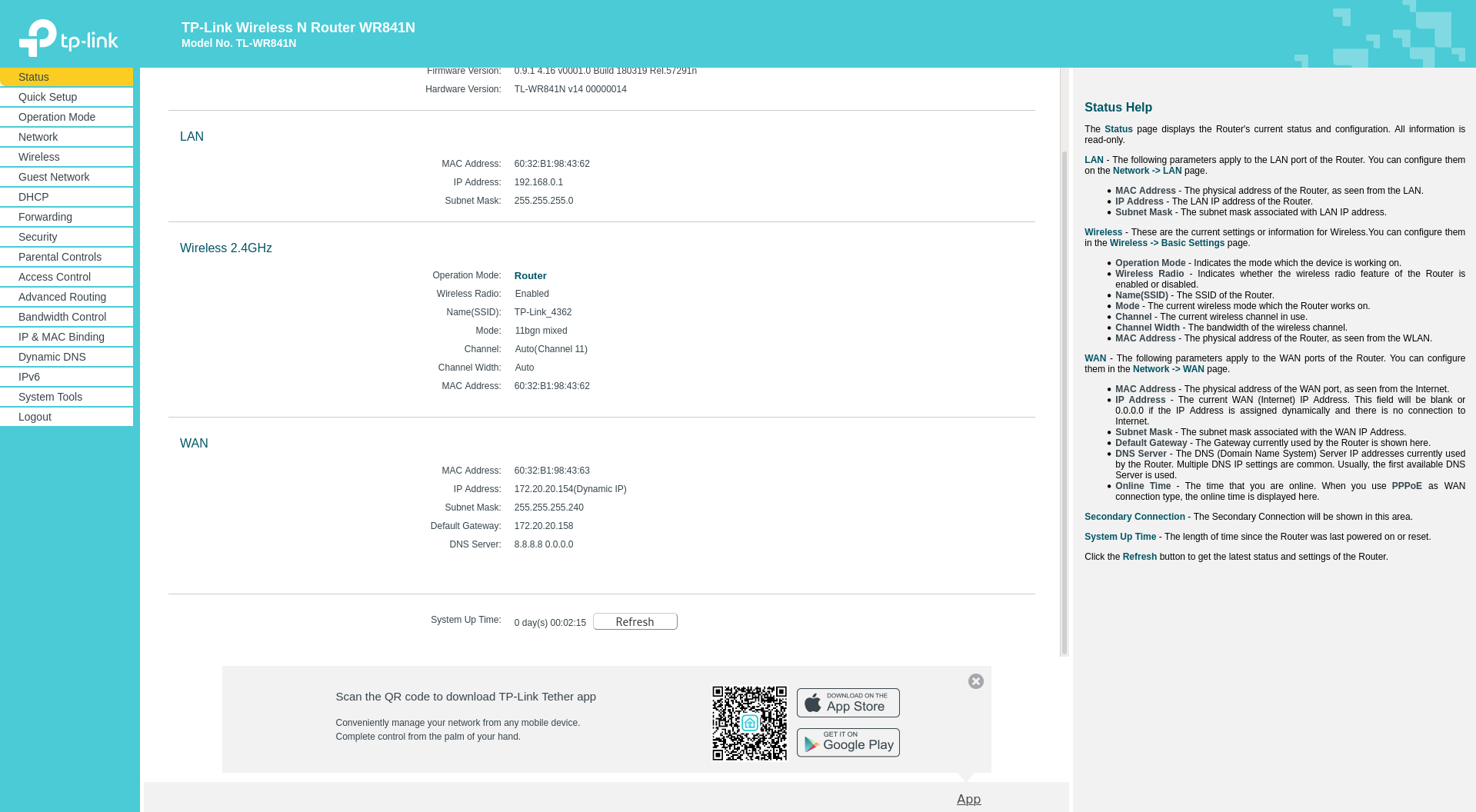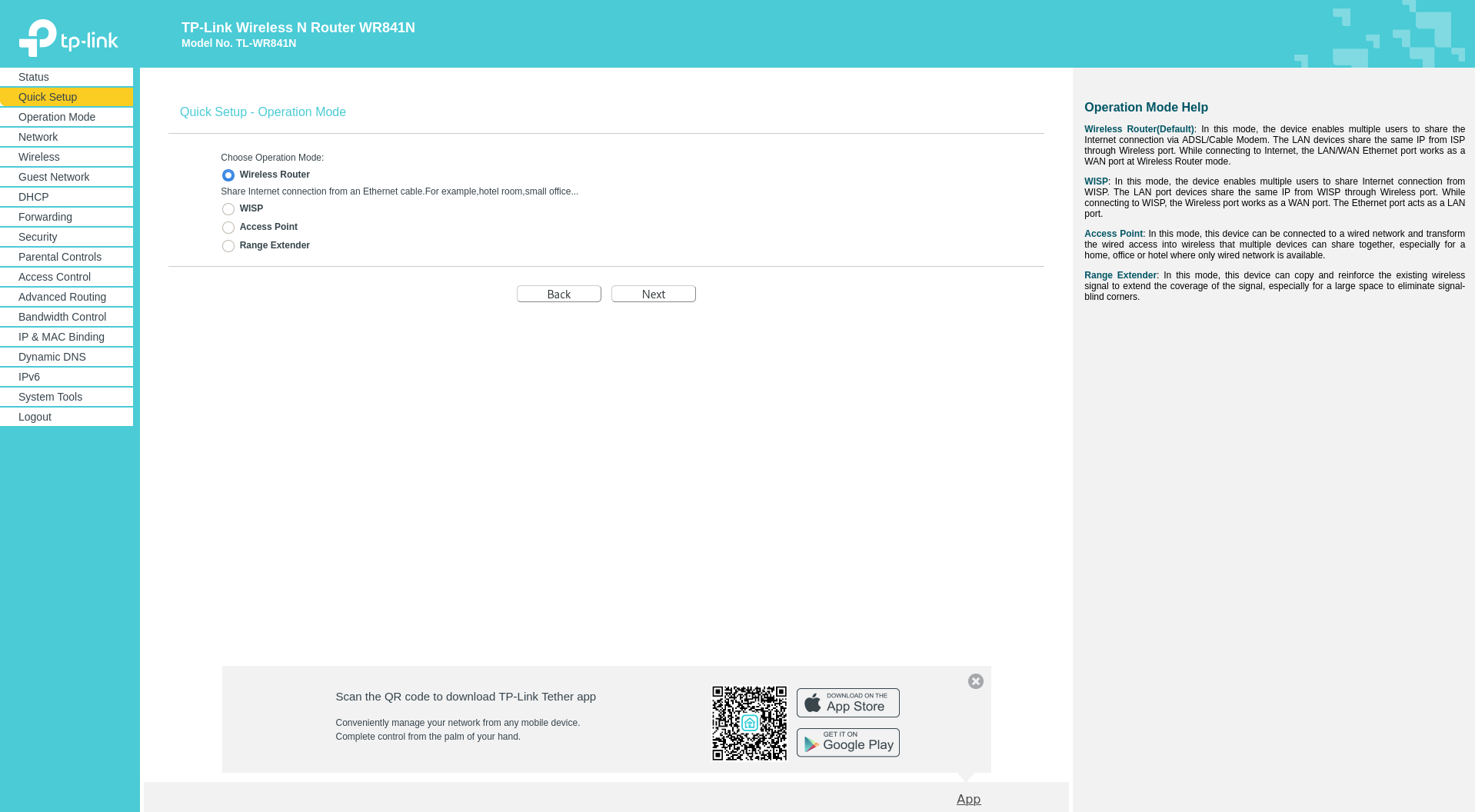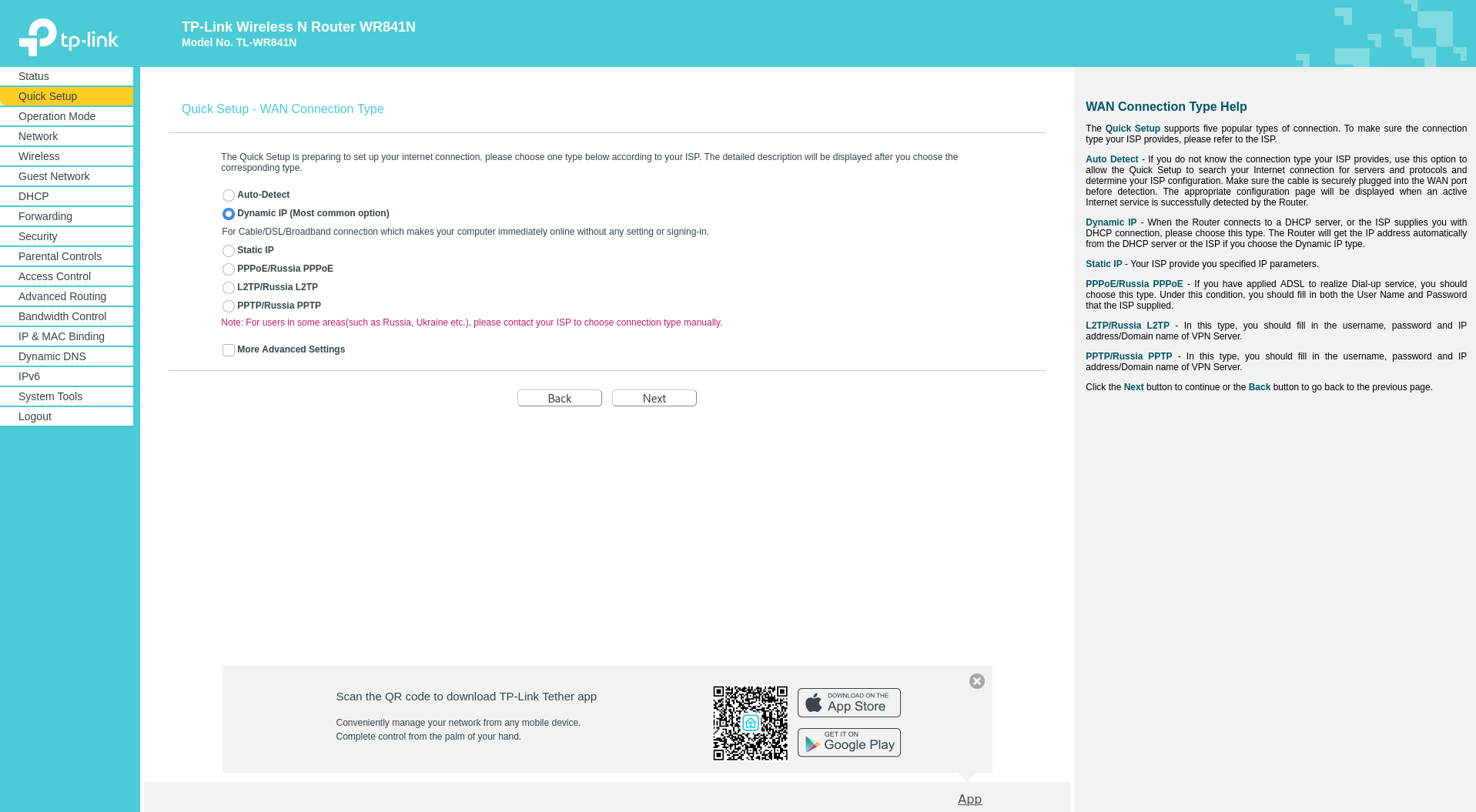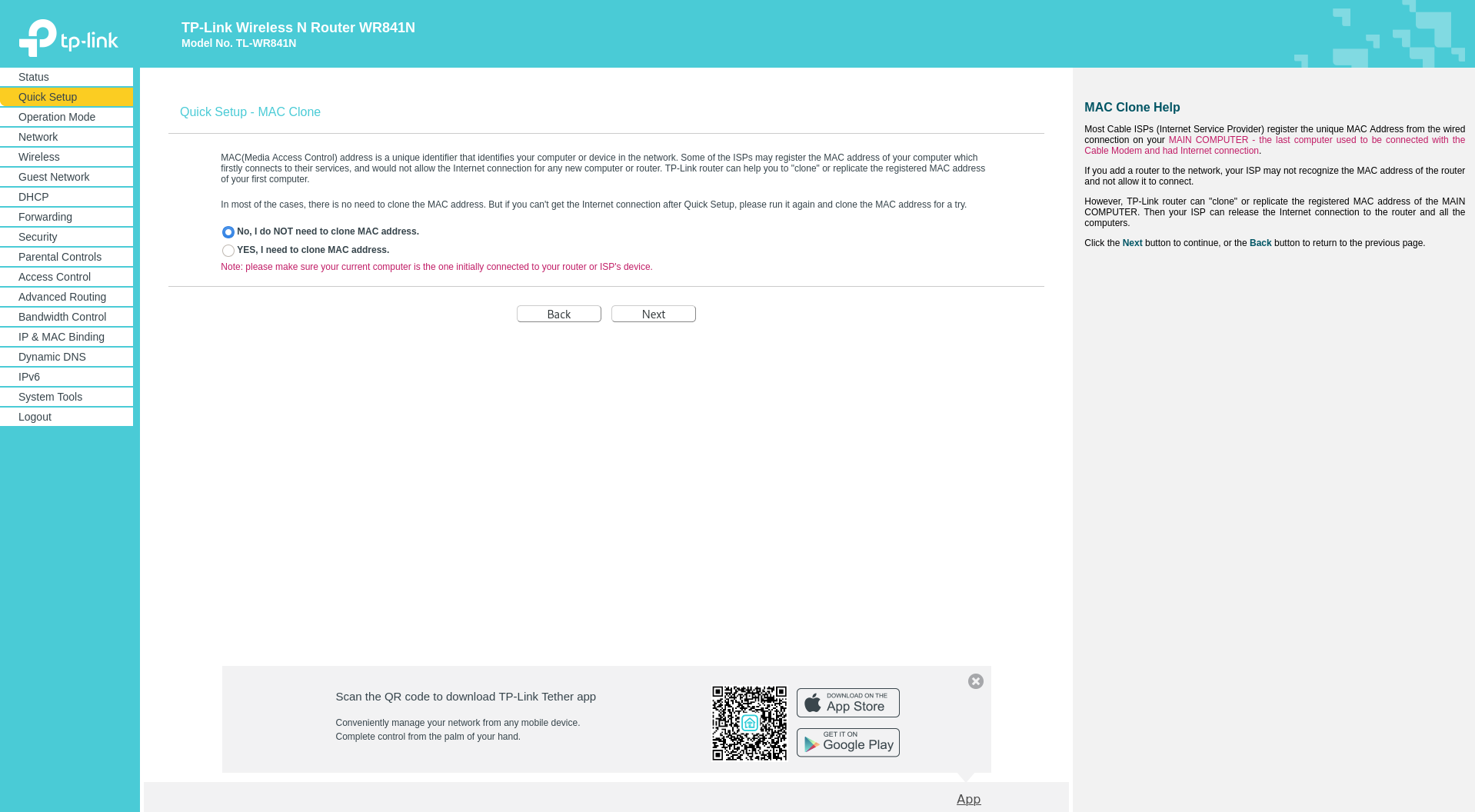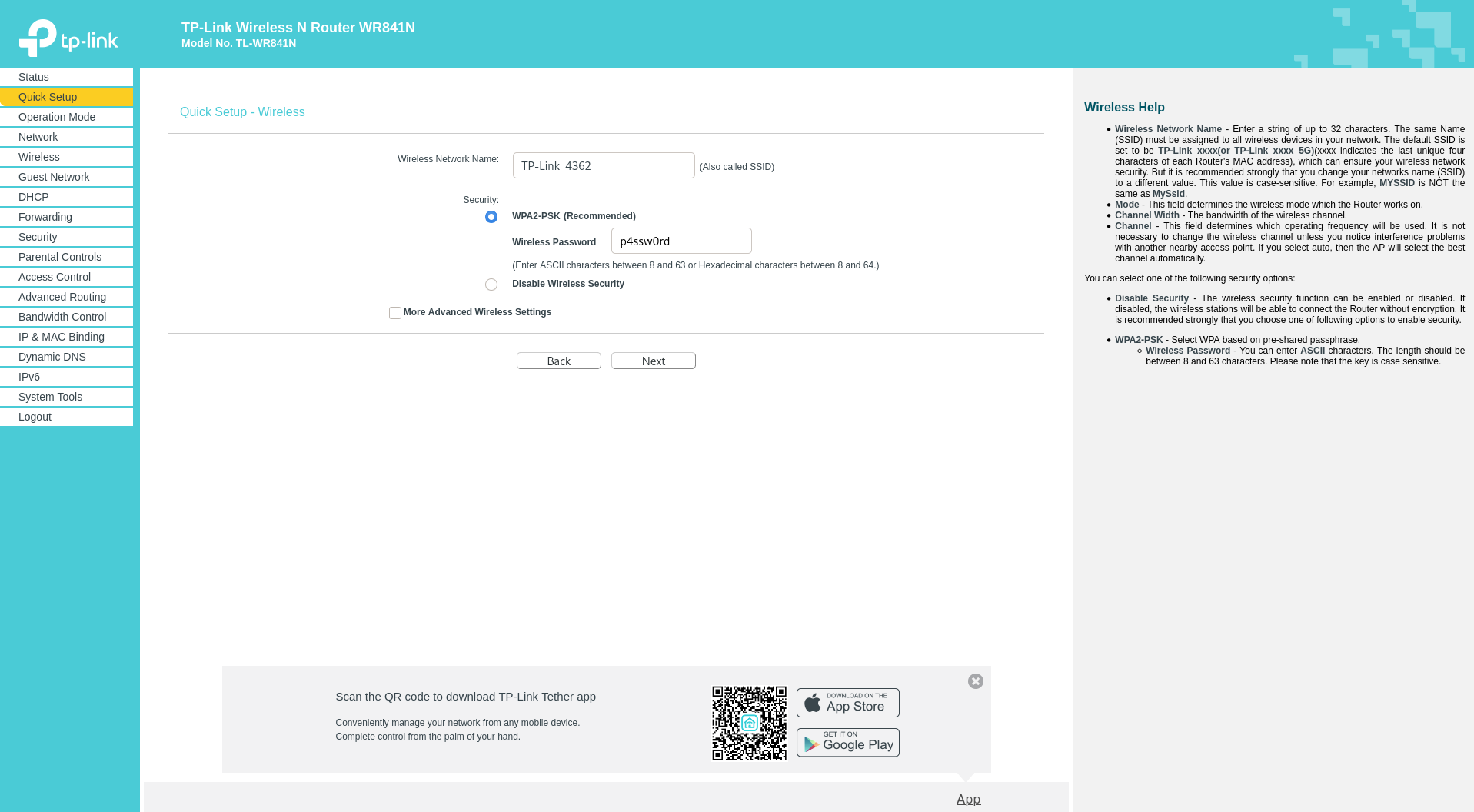Dies ist eine alte Version des Dokuments!
TP-Link WR841N
Connect the blue Port on your Router with the included cable to the RJ45 (Ethernet) plug in your wall.
You are now able to connect to the WiFi from your router and access the configuration interface of your router in a browser (i.e. Google Chrome). To access the interface enter „192.168.0.1“ into your browser's address bar.
You are now able to login with username „admin“ and password „admin.“ Please change the password of this user immediately. You will find this form under „System Tools ⇒ Password“ as seen in the picture below.
Please return to the status page. You will find the MAC-Address of your device in the section titled „WAN“. Enter this address in the CSN webpage under „MyCSN / My Devices“.
After the registration of you MAC address it takes about 20 minutes until the changes are applied to our system. After about 20 minutes you can start doing the „Quick Setup“ of your router.
In the next step choose the operation mode „Wireless Router“.
Now choose the connection type „Dynamic IP“.
In the last step you should ensure that MAC address cloning is not enabled.
After you have completed the „Quick Setup“ there are some more settings you should change. The first is making sure that the transmission power of your router is set to the lowest level possible. For most students living in the dorms this should still be enough signal strength. If you and all of your neighbors comply with this the WiFi will be better for everyone. You will find this setting under „Wireless ⇒ Wireless Advanced“.