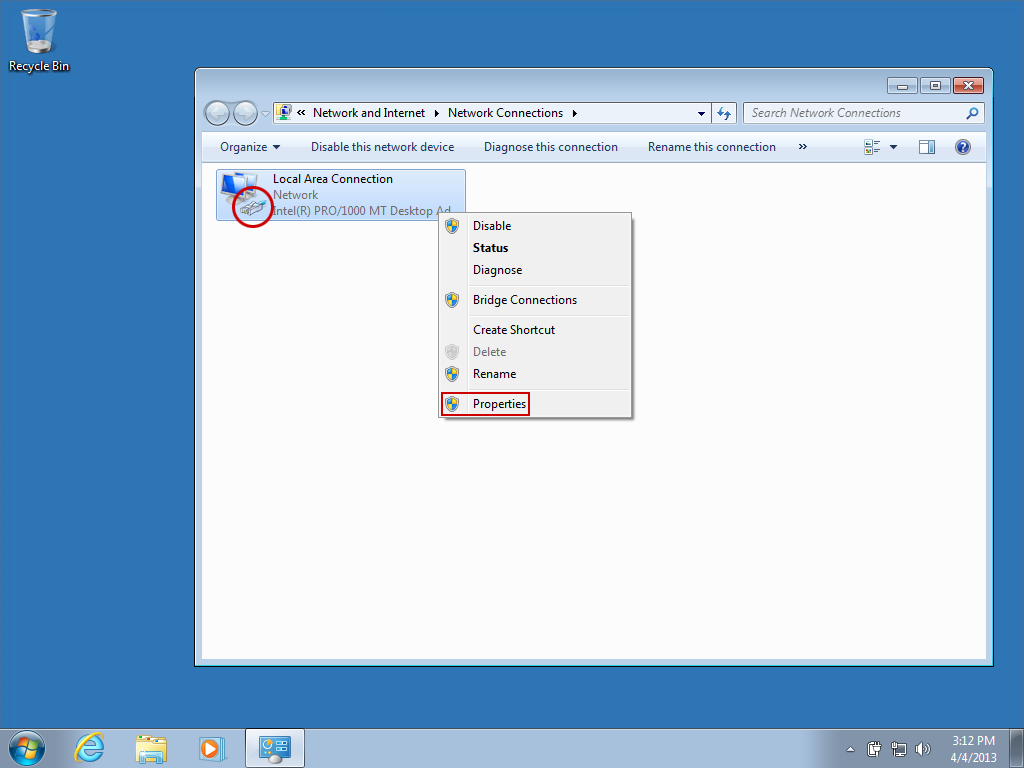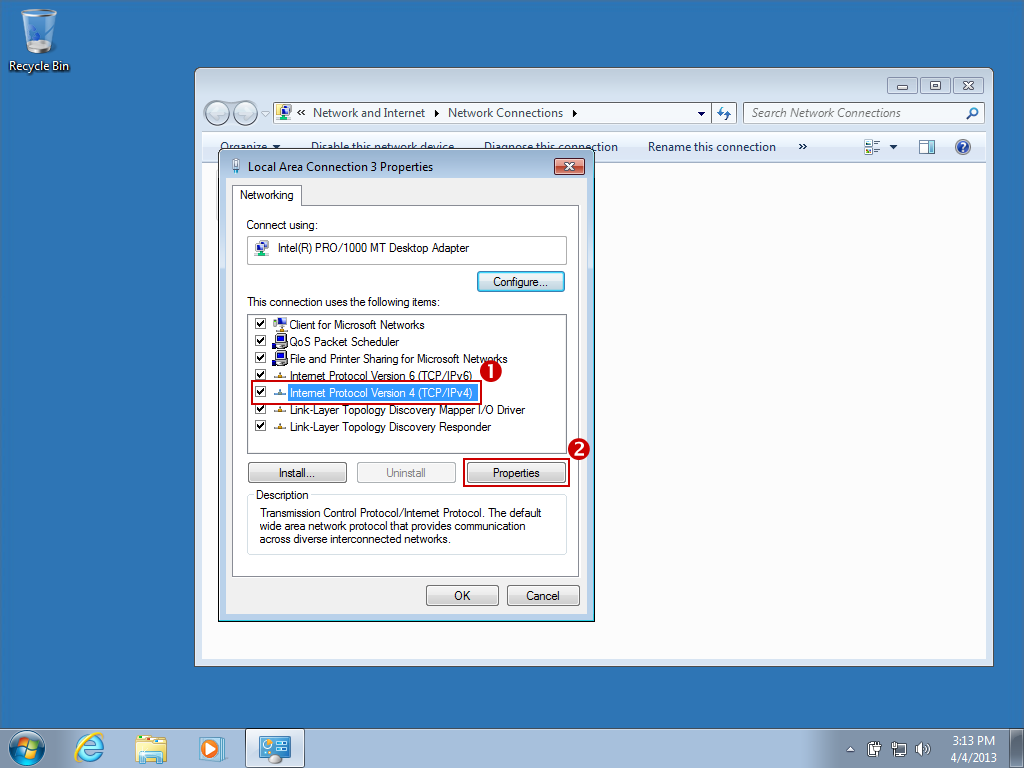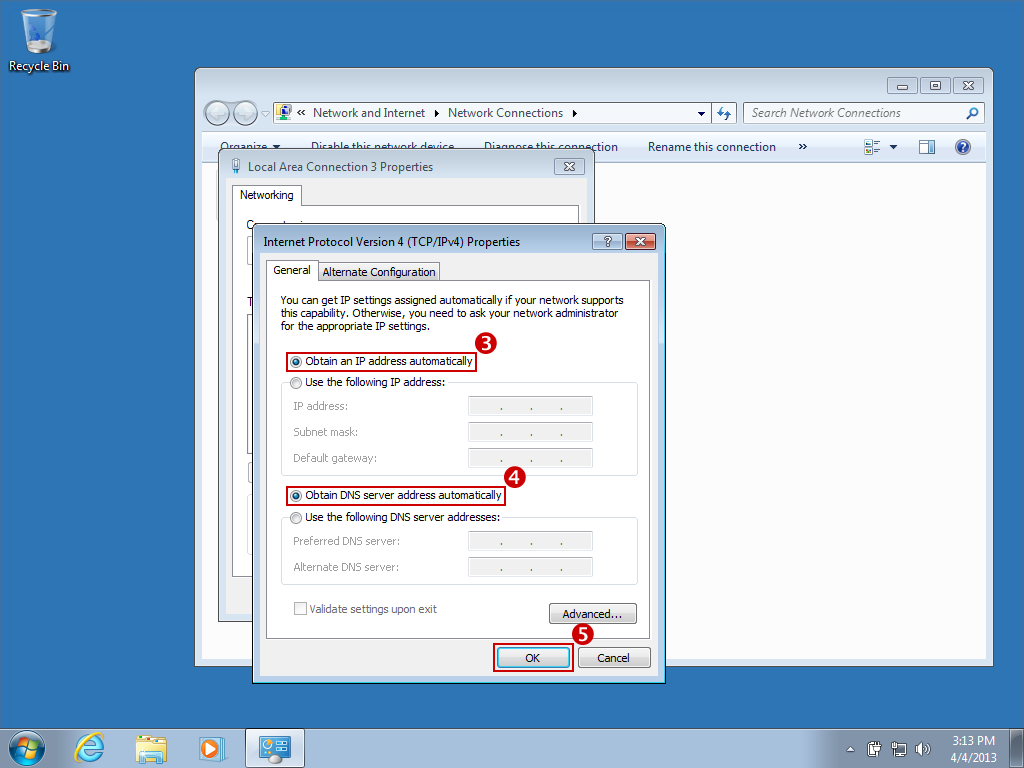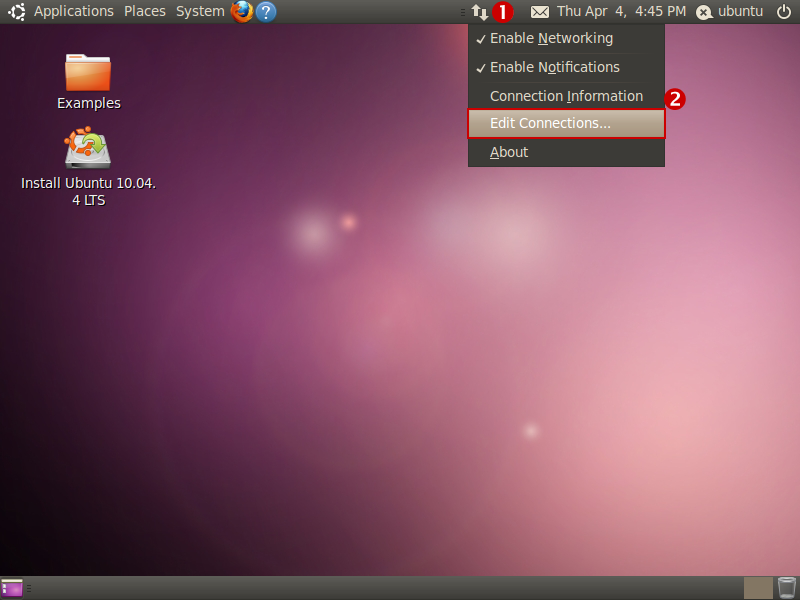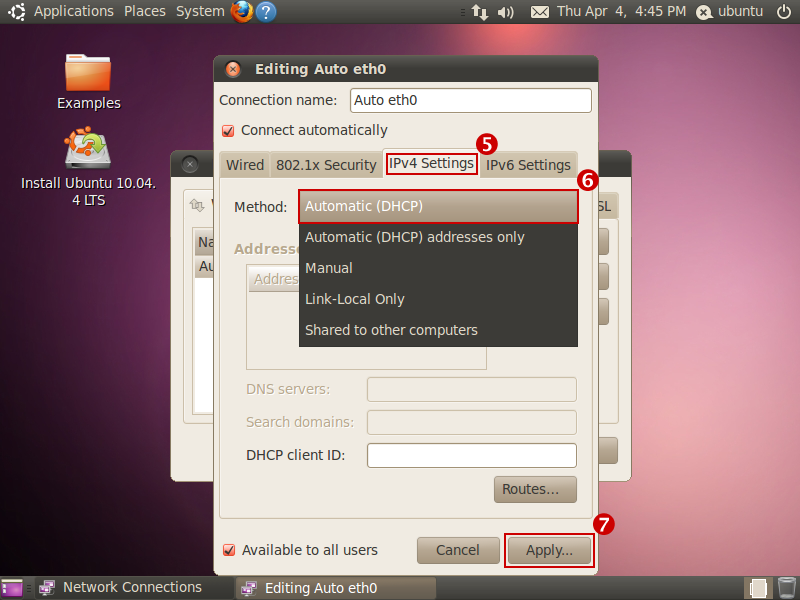Inhaltsverzeichnis
Connecting Your Computer to CSN
In order to connect a computer to CSN only a few settings have to be made. All required network parameters will be obtained automatically via DHCP in CSN. Manually setting the parameters mentioned in the confirmation e-mail is not necessary!
In the following, we will describe how to establish a connection to CSN and which settings have to be made in the different operating systems to enable the automatic obtaining of the network parameters via DHCP.
In any case, the registration with CSN and the activation of your port is a prerequisite for establishing a connection.
Cabling
In every room there is a network outlet for connecting so-called twisted pair cables (TP cables) with RJ45 plugs. These cables are commonly referred to as patch cables. There are two jacks per outlet in most of the dormitories. In order to connect your network card with any one of these jacks you need such a shielded patch cable of category 5 (Cat5) or higher. In the below image you can see an example of a patch cable.
After the physical connection has now been established, you can go on with the configuration of your operating system. Please observe the following information.
Configuring Your Operating System
General Considerations
A manual configuration of the network parameters is not needed and will not work because of security measures in our network devices. Therefore, all network parameters have to be obtained automatically (DHCP). The parameters mentioned in the confirmation e-mail are for your information only! In the following instructions for the most commonly encountered operating systems are given.
Windows 10
- Click the Windows button in your Task bar
- Click the Settings button (Located 2 Buttons above the Windows Button now and looks like a gear)
- Choose the menu item Network and Internet
- Click reset network in the bottom section
- Confirm with reset now
Windows Vista/7/8
- Press
 +R on your keyboard.
+R on your keyboard. - Type
ncpa.cpland press ENTER (↵). - No further steps need to be taken and all opened windows can be closed now.
Older Versions of Windows
:en:warnung_alte_os&nofooter
Ubuntu
- Right-click the network symbol (two opposite arrows) ① in the upper panel on the desktop.
- Click on
Apply…⑦ and close the opened windows.
Mac OS X
Coming soon …
Other Operating Systems
For all other operating systems no detailed instructions can be given. Here are some general hints for the corresponding configuration.
| TCP/IP Settings | Obtain network parameters (IP, DNS server) via DHCP |
|---|---|
| DNS Server | 134.109.83.200 (primary) and 134.109.83.201 (secondary) only needed if problems occur when obtaining these parameters automatically |
| Time Server (NTP) | ntphost1.csn.tu-chemnitz.de ntphost2.csn.tu-chemnitz.de |