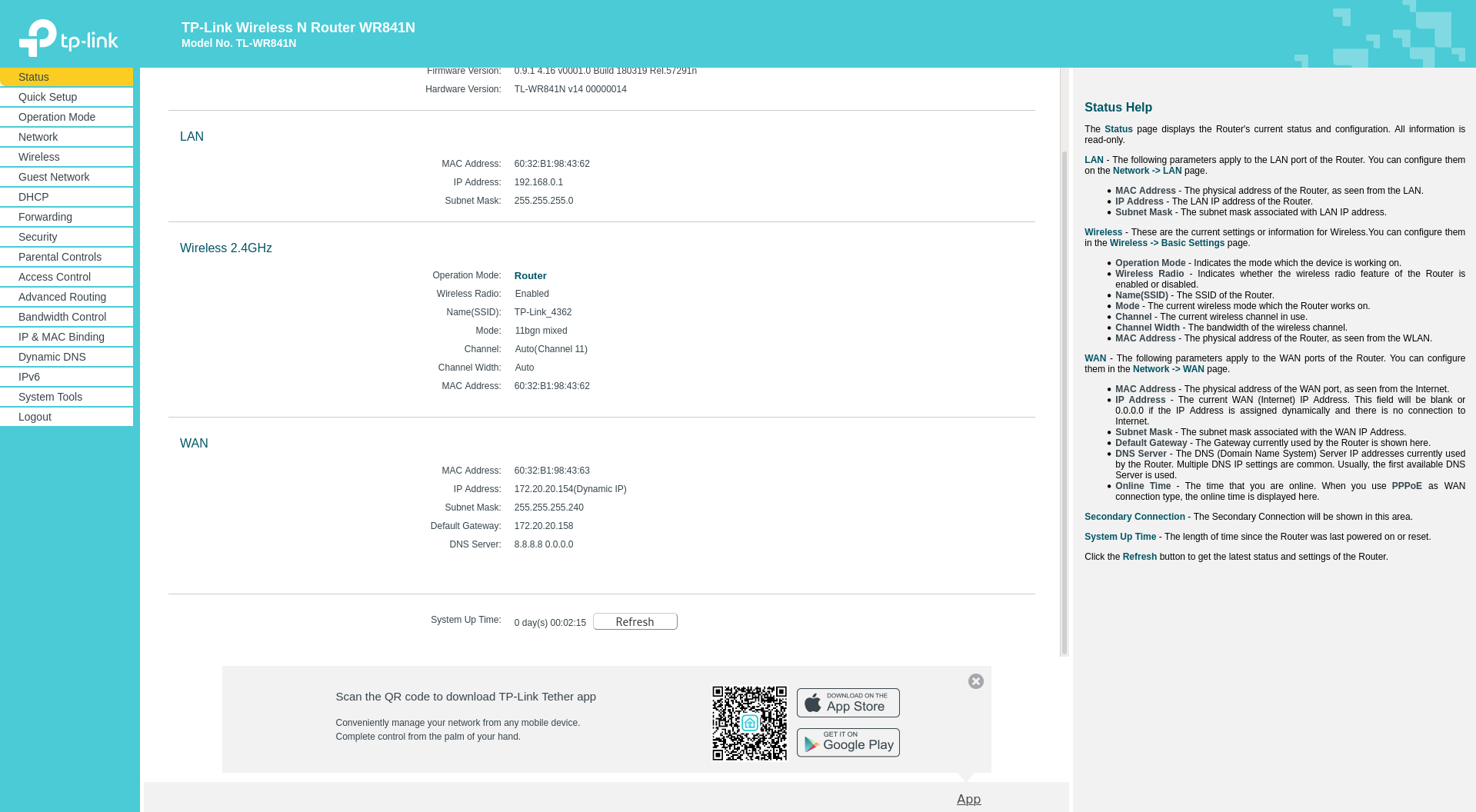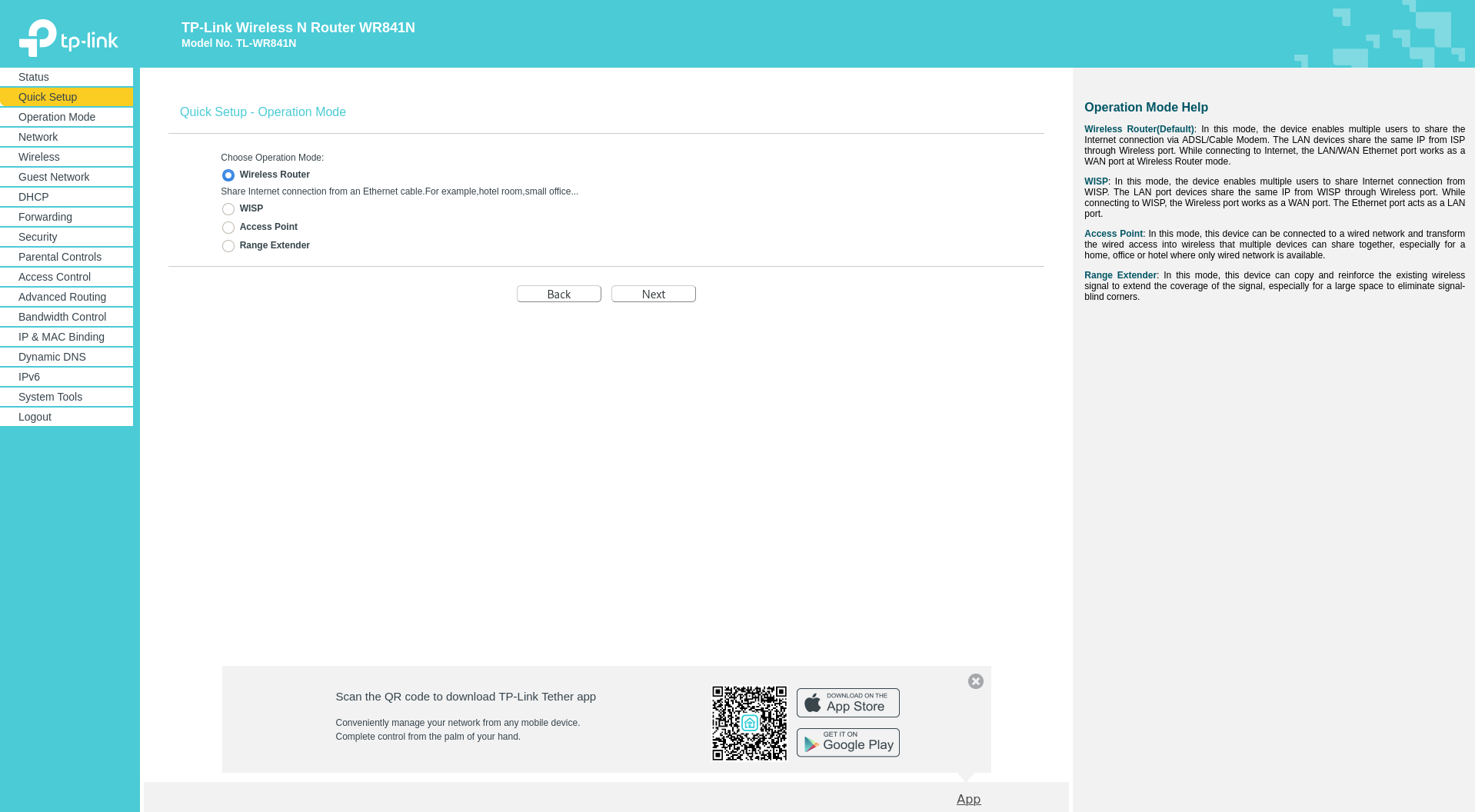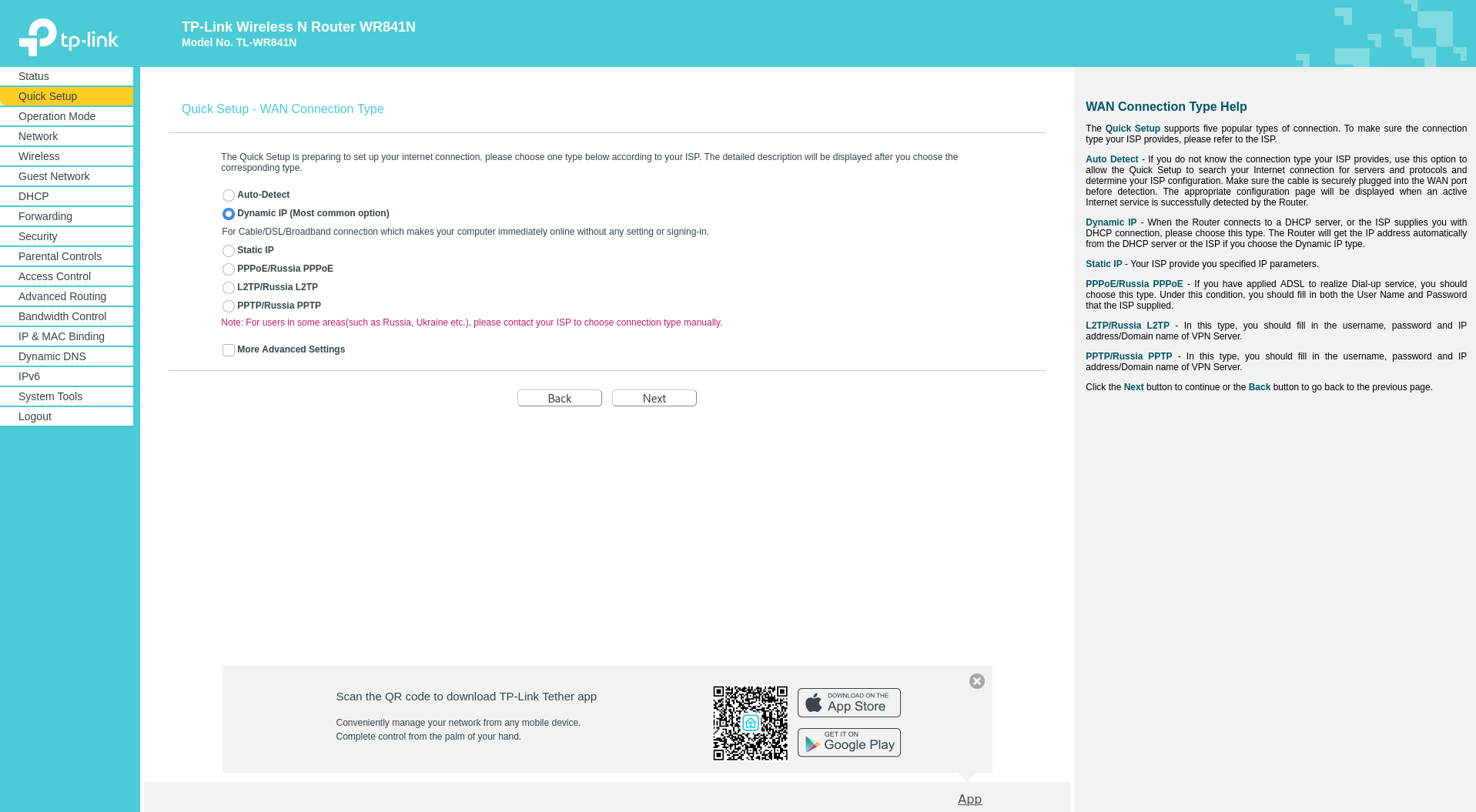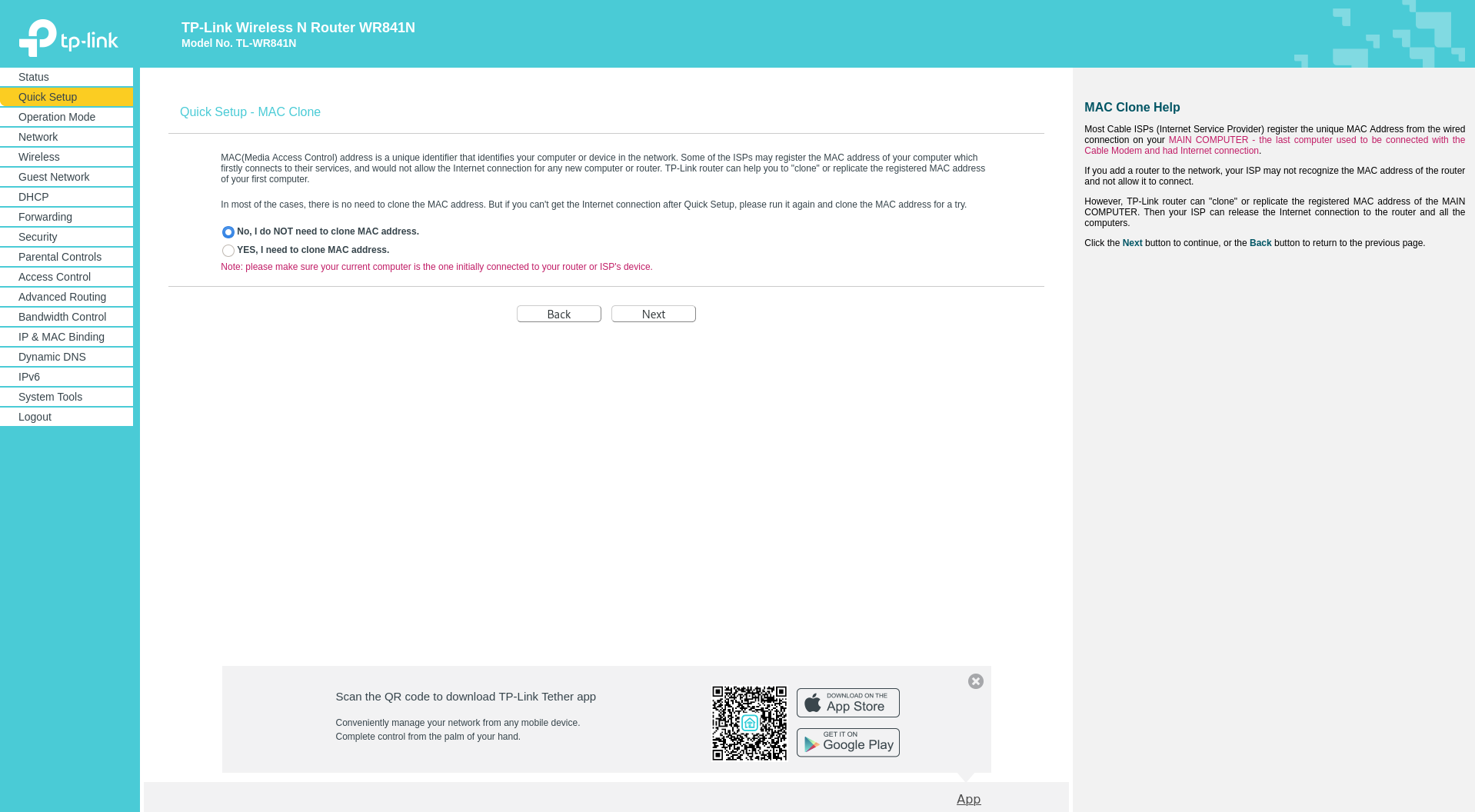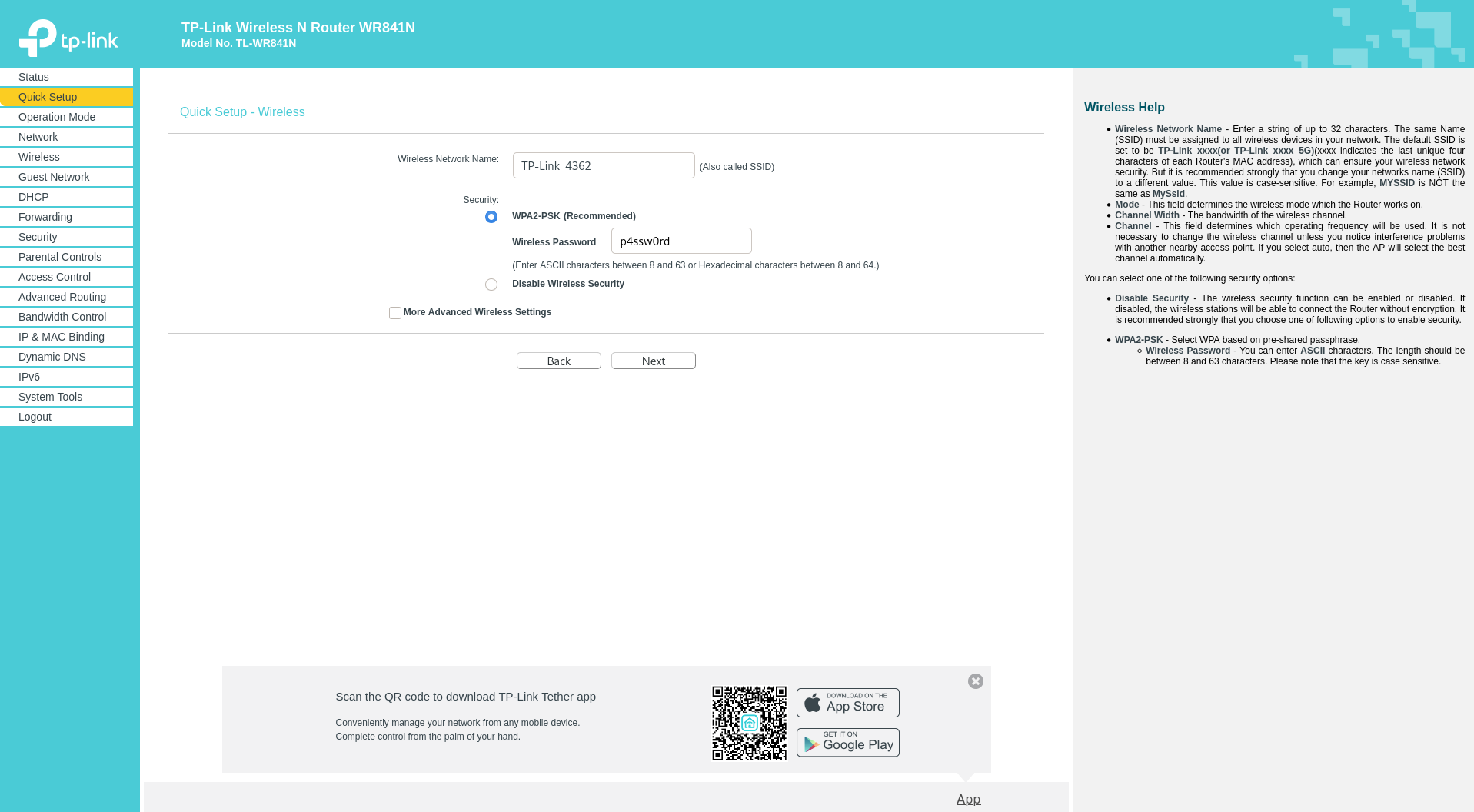TP Link WR841N
Verbinde den blauen Port am Router mit dem mitgelieferten Kabel mit der Netzwerkdose in deinem Zimmer.
Du kannst dich nun mit dem ausgestrahlten WLAN verbinden und in einem Browser (z.B. Google Chrome) auf das Gerät zugreifen. Dazu gibst du in der Adresszeile „192.168.0.1“ ein.
Du kannst dich nun mit dem Nutzernamen „admin“ und dem Passwort „admin“ auf dem Gerät anmelden. Ändere bitte sofort das Passwort des Nutzers im Bereich „System Tools ⇒ Password“ wie unten dargestellt.
Anschließend kann der Router über das Captive Portal registriert werden.
Die an der Wanddose erkannte MAC-Adresse ist bereits eingetragen. Nicht ändern! Wenn der Router richtig angeschloßen ist, ist das genau die MAC-Adresse, welche registriert werden muss.
Manche Wohnungen erlauben eine Auswahl zwischen 4 Dosen, manche 3, 2, einige Wohnungen haben lediglich eine Wand-Ethernet-Dose. In aller Regel sind diese Dosen entsprechend beschriftet, wählt hier die Dose aus, an welchem der Router angeschlossen wurde.
Für den Device Type kann ausgewählt werden, um welche Art von Gerät es sich handelt. (Router, Laptop) Diese Einstellung ist nur Dekoration und hat keinerlei Einfluss auf irgendeine Funktionalität.
Nach Klick auf „Änderungen anwenden“ wird der Anschluss eingerichtet. Dies kann bis zu eine halbe Stunde dauern. Nach etwa 30 Minuten kannst du also das Quick Setup des Routers ausführen.
Öffne dazu erneut die Konfigurationsseite des Routers!
Wähle im ersten Schritt für den Operationsmodus „Wireless Router“ aus.
Im nächsten Schritt wählst du als Verbindungstyp „Dynamic IP“ aus.
Im dritten Schritt solltest du einstellen, dass die MAC Adresse des verbundenen Geräts nicht geklont werden soll.
Nachdem du das Quick Setup abgeschlossen hast, solltest du noch eine weitere Einstellung ändern: Die Leistung, mit der der WLAN Router sendet. Für die meisten Wohnheimzimmer sollte die geringste Leistung ausreichen. Wenn du und alle umliegenden Mitbewohner diese Einstellung so ändern, wird die Verbindungsqualität im WLAN für alle besser! Die Einstellung wird im Bereich „Wireless ⇒ Wireless Advanced“ vorgenommen.