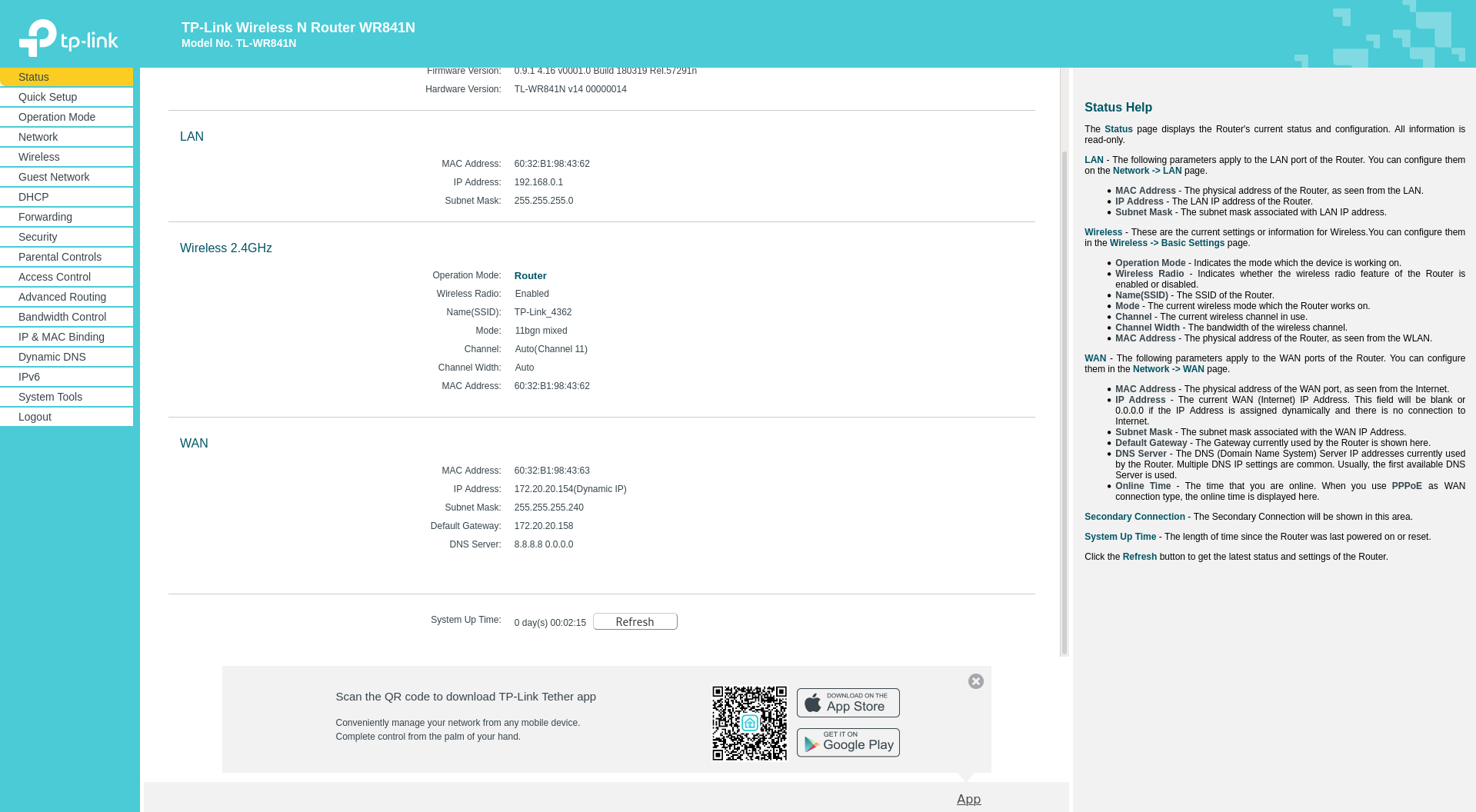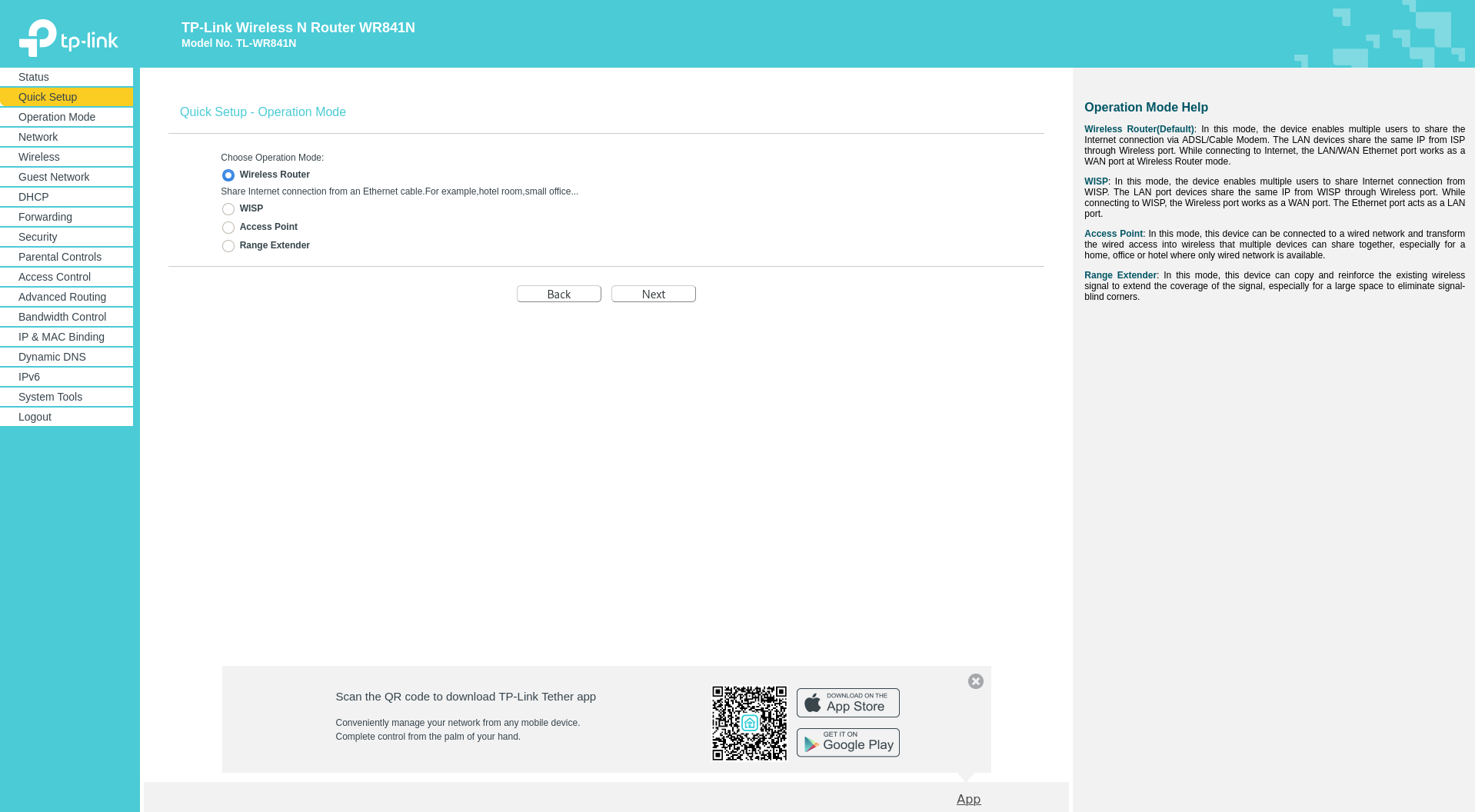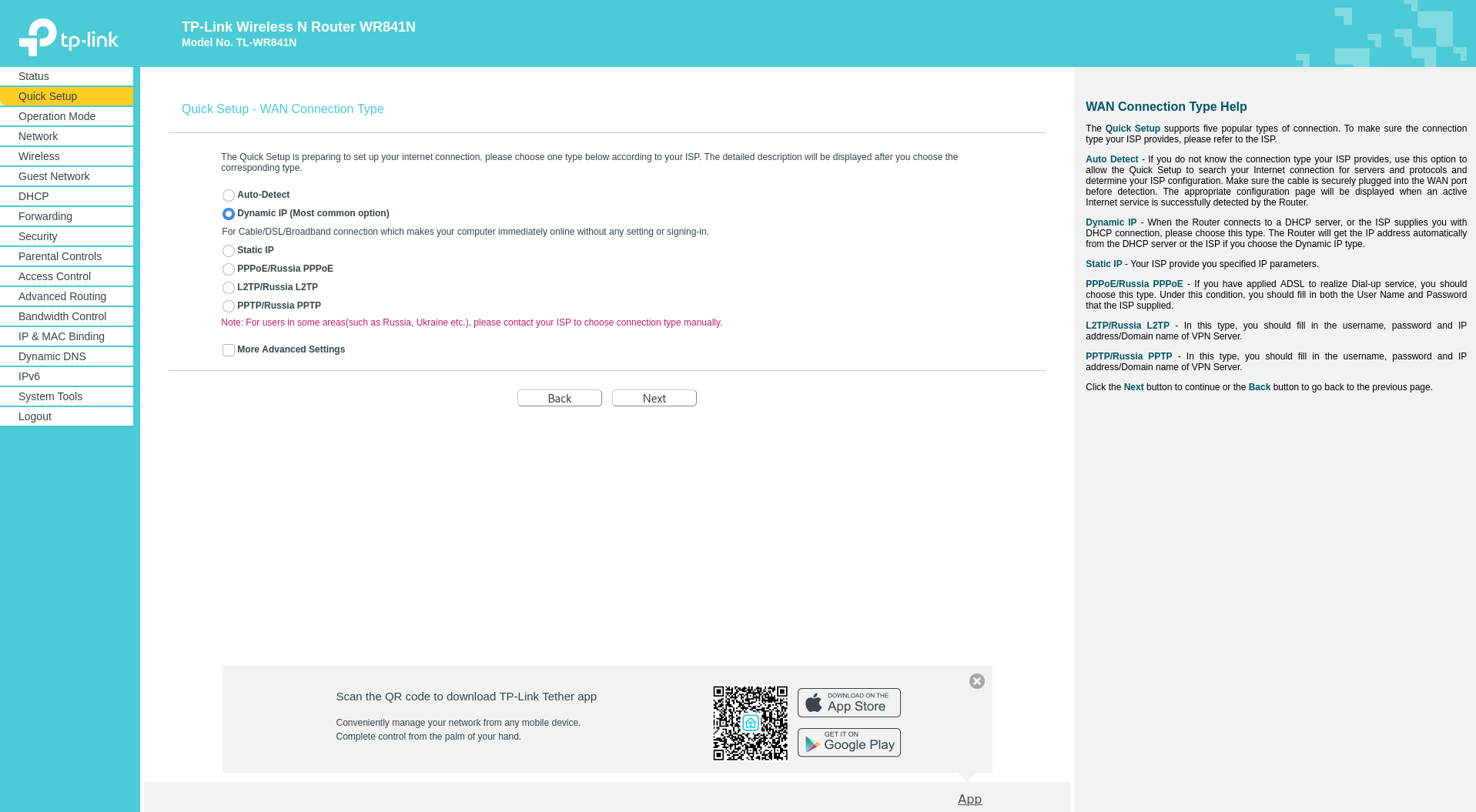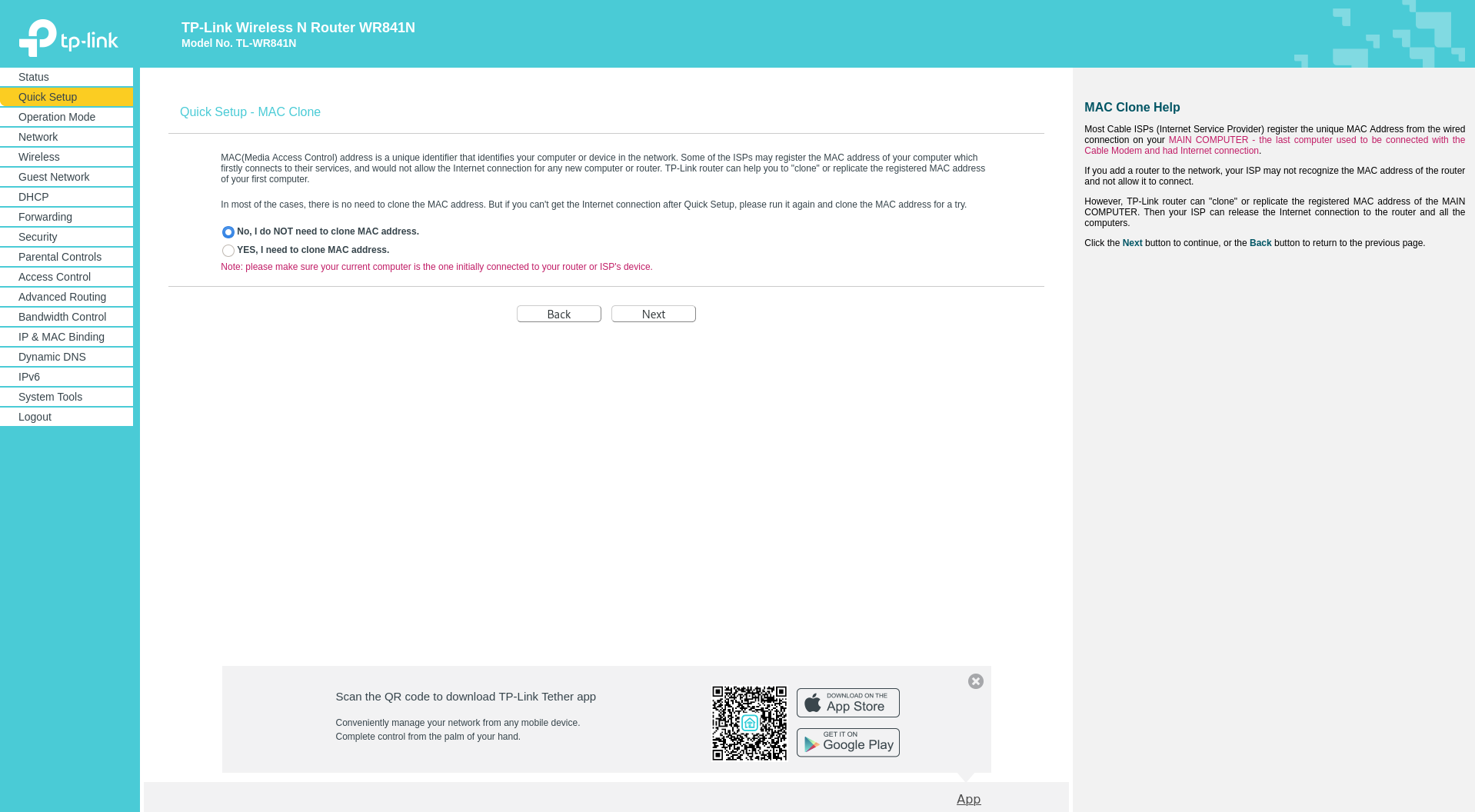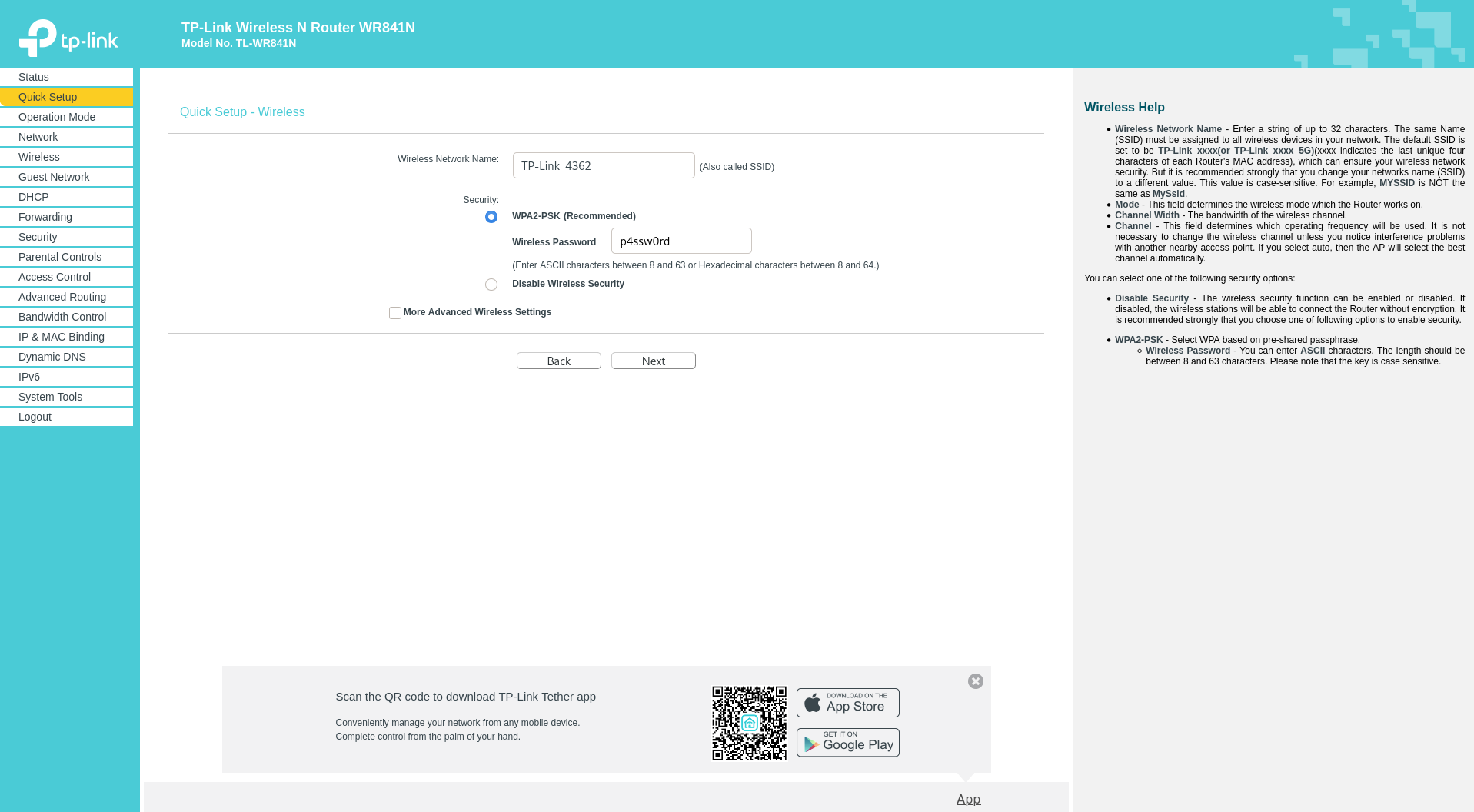Dies ist eine alte Version des Dokuments!
TP Link WR841N
Connect the blue Port on your Router with the included cable to the RJ45 (Ethernet) plug in your wall.
You are now able to connect to the WiFi from your Router and access the configuration interface of your Router in a browser (i.e. Google Chrome). To access the interface enter „192.168.0.1“ into your browser's address bar.
You are now able to login with username „admin“ and password „admin.“ Please change the password of this user immediately. You will find this under „System Tools ⇒ Password“ as seen in the picture below.
Please return to the status page. You will find the MAC-Address of your device in the section titled „WAN“. Enter this address in the CSN webpage under „MyCSN / My Devices“.
After the registration of you MAC-Address it takes about 20 minutes until the changes are applied to our system. After about 20 minutes you can start doing the „Quick Setup“ of your Router.
Wähle im ersten Schritt für den Operationsmodus „Wireless Router“ aus.
Im nächsten Schritt wählst du als Verbindungstyp „Dynamic IP“ aus.
Im dritten Schritt solltest du einstellen, dass die MAC Adresse des verbundenen Geräts nicht geklont werden soll.
Nachdem du das Quick Setup abgeschlossen hast, solltest du noch eine weitere Einstellung ändern: Die Leistung, mit der der WLAN Router sendet. Für die meisten Wohnheimzimmer sollte die geringste Leistung ausreichen. Wenn du und alle umliegenden Mitbewohner diese Einstellung so ändern, wird die Verbindungsqualität im WLAN für alle besser! Die Einstellung wird im Bereich „Wireless ⇒ Wireless Advanced“ vorgenommen.