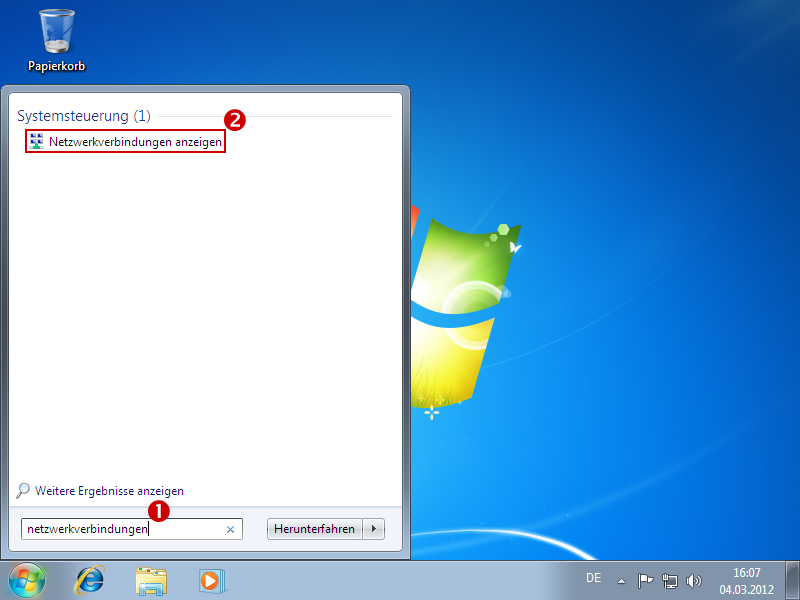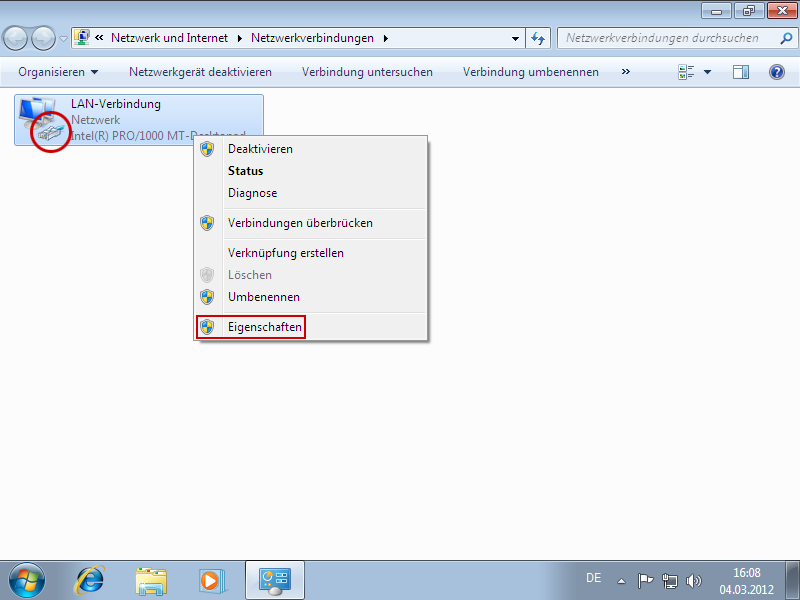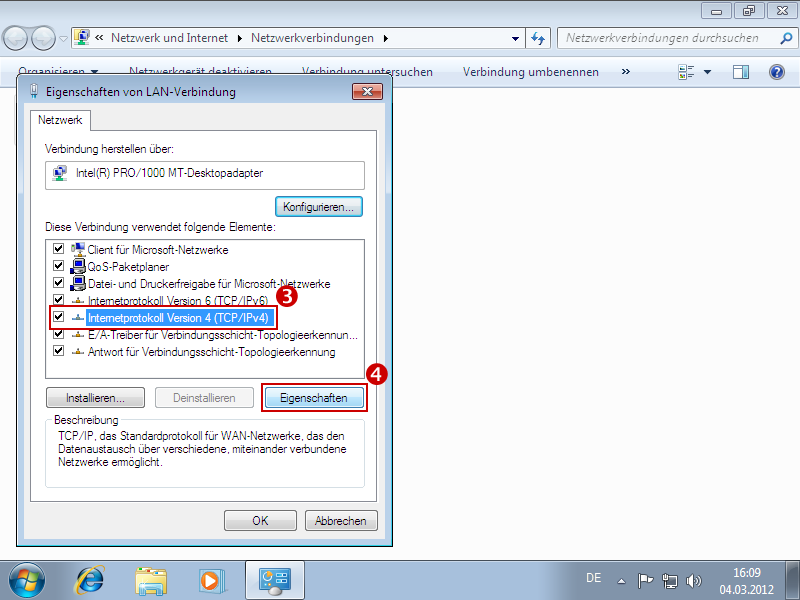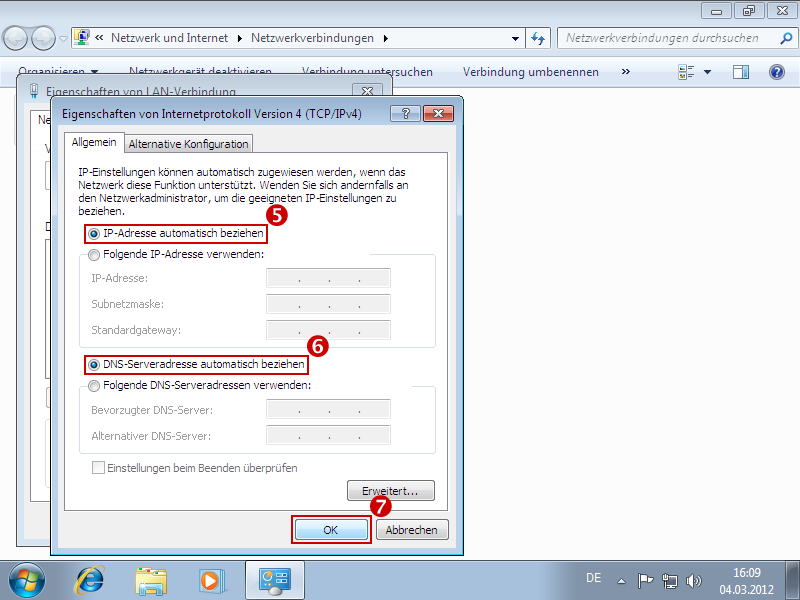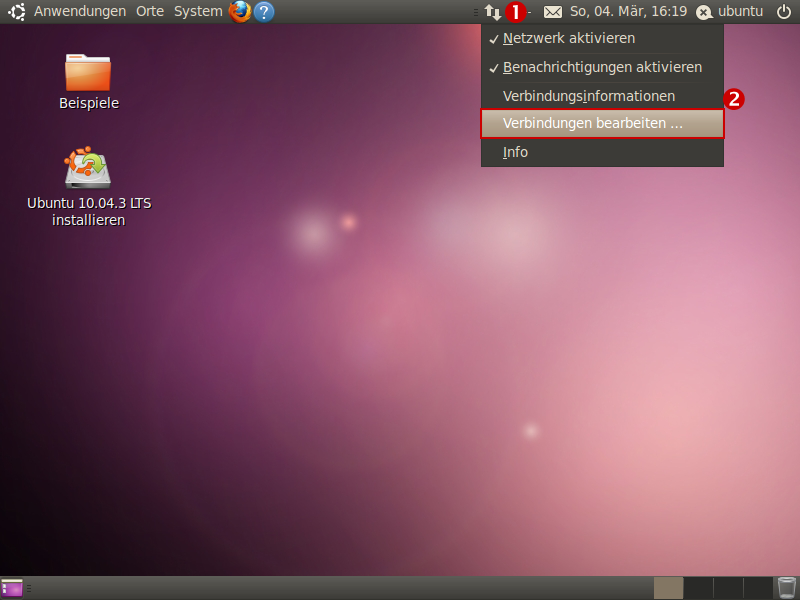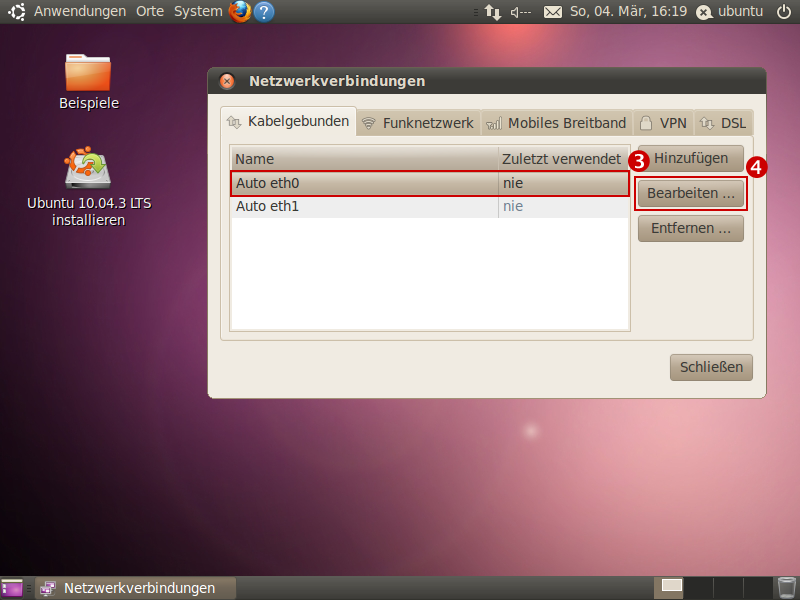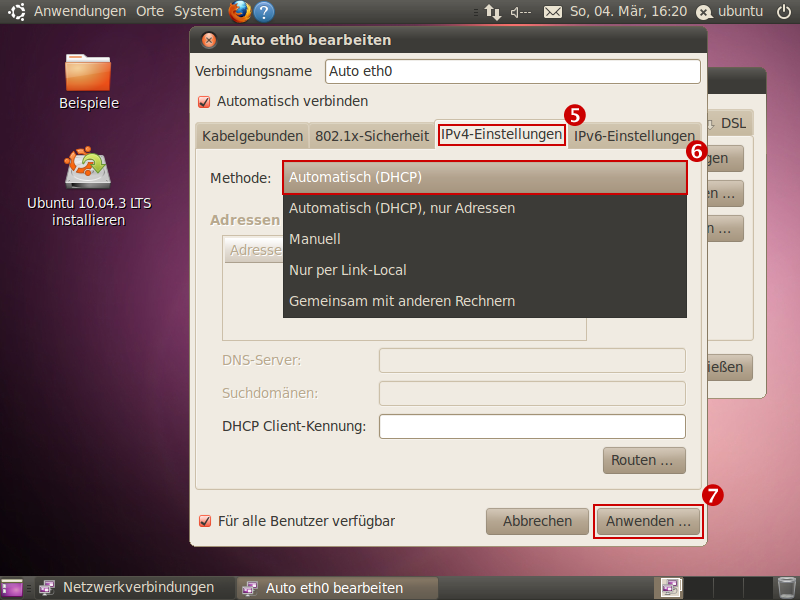Inhaltsverzeichnis
Computer an das CSN anschließen
Um einen Rechner im CSN anschließen zu können, müssen nur wenige Einstellungen getroffen werden. Alle notwendigen Einstellungen der Netzwerkparameter werden im CSN automatisch per DHCP vorgenommen. Eine manuelles Einstellen der in der Bestätigungsmail enthaltenen Daten ist nicht notwendig!
Im Folgenden wird beschrieben, wie eine Verbindung zum CSN hergestellt werden kann und welche Einstellungen in den verschiedenen Betriebssystemen getroffen werden müssen, um das automatische Beziehen der Netzwerkparameter per DHCP zu ermöglichen.
Voraussetzung ist in jedem Fall eine Anmeldung beim CSN und eine erfolgte Freischaltung des Anschlusses.
Verkabelung
In den Zimmern befinden sich Netzwerk-Anschlussdosen zum Anschluss sogenannter Twisted-Pair-Kabel (TP-Kabel) mit RJ45-Stecker. Solche Kabel werden üblicherweise als Patchkabel bezeichnet. In den meisten Wohnheimen sind pro Dose zwei TP-Buchsen vorhanden. Zum Verbinden deiner Netzwerkkarte mit einer dieser Buchsen, benötigst du solch ein geschirmtes Patchkabel der Kategorie 5 (Cat5) oder höher. Im unteren Bild ist ein Beispiel für ein Patchkabel zu sehen.
Nachdem nun die physikalische Verbindung geschaffen wurde, kann mit der softwareseitigen Konfiguration begonnen werden. Beachte dazu die nachfolgenden Informationen.
Betriebssystem konfigurieren
Allgemeine Hinweise
Eine manuelle Konfiguration der Netzwerkparameter ist nicht erforderlich und wird aufgrund von Sicherheitsmaßnahmen in unseren Netzwerkgeräten nicht funktionieren. Deshalb müssen sämtliche Netzwerkparameter automatisch bezogen werden (DHCP). Die Angaben in der Bestätigungsmail dienen nur der Information! Im Folgenden werden Anleitungen für die am häufigsten anzutreffenden Betriebssysteme gegeben.
Windows 10
- Klicke auf das Windows Icon in der Taskleisten
- Wählen nun das Einstellen Icon aus (Zahnrad)
- Wähle den Menüpunkt Netzwerk und Internet
- Klicke auf Netzwerk zurücksetzen im unteren Bereich der Seite
- Bestätige das durch klicken auf „Jetzt zurücksetzen“
Windows Vista/7/8
- Auf der Tastatur
 drücken.
drücken. - Im Suchfeld
netzwerkverbindungeneingeben ①. - Weitere Einstellungen sind nicht nötig und die geöffneten Fenster können geschlossen werden.
Ältere Windows-Versionen
:warnung_alte_os&nofooter
Ubuntu
- Auf dem Desktop in der oberen Leiste auf das Netzwerksymbol (zwei entgegengesetzte Pfeile) rechtsklicken ①.
- Nach einem Klick auf
Anwenden …⑦ werden die Einstellungen übernommen und die geöffneten Fenster können geschlossen werden.
Mac OS X
Coming soon …
Andere Betriebssysteme
Für andere Betriebssysteme kann leider keine detaillierte Anleitung gegeben werden. Hier sind ein paar allgemeine Hinweise und Anhaltspunkte für die entsprechende Konfiguration.
| TCP/IP-Einstellung | Netzwerkparameter (IP, DNS-Server) per DHCP beziehen |
|---|---|
| DNS-Server | 134.109.83.200 und 134.109.83.201 nur notwendig, wenn Probleme beim automatischen Beziehen dieser Parameter auftreten |
| Zeitserver (NTP) | ntphost1.csn.tu-chemnitz.de ntphost2.csn.tu-chemnitz.de |