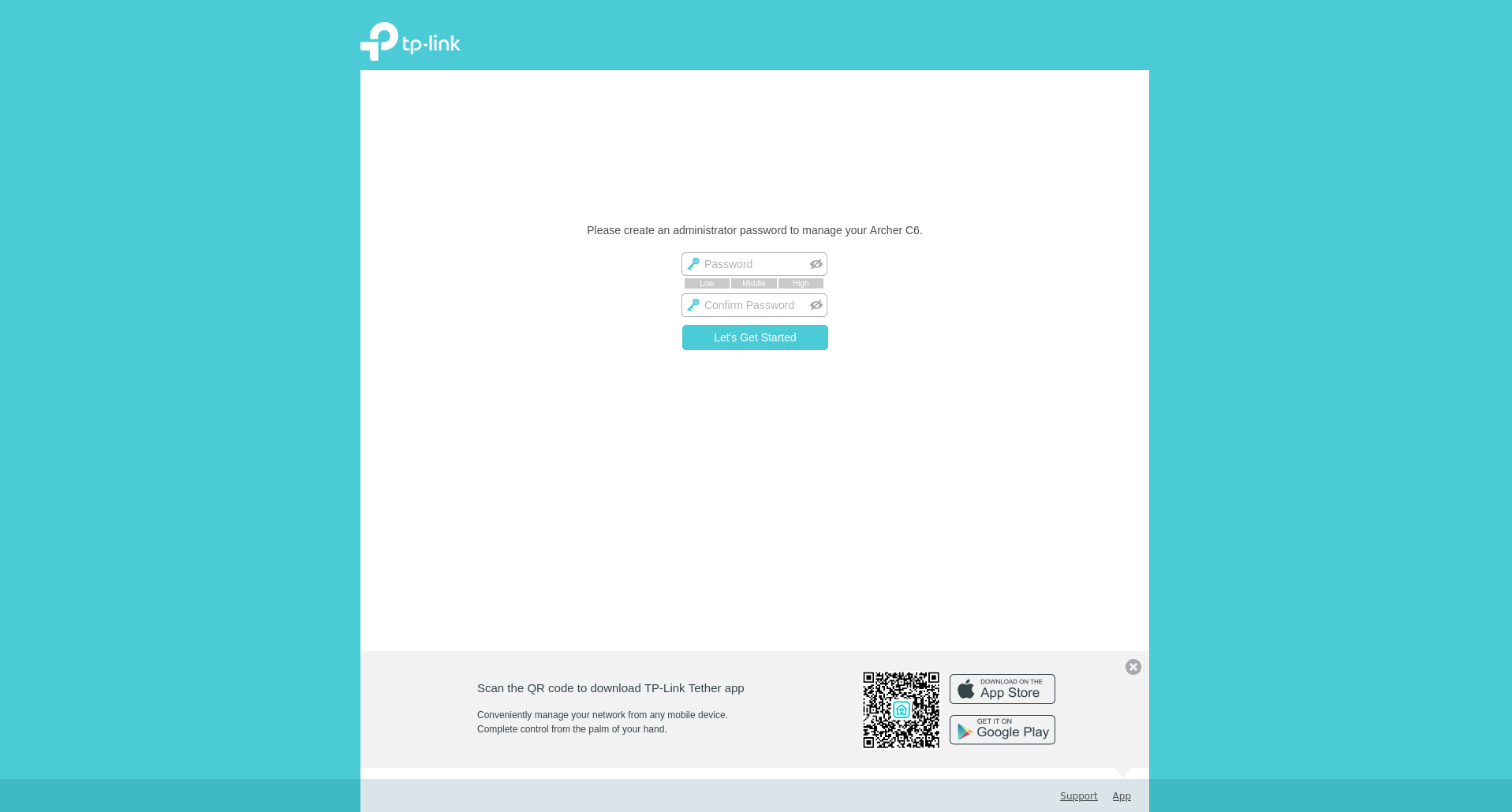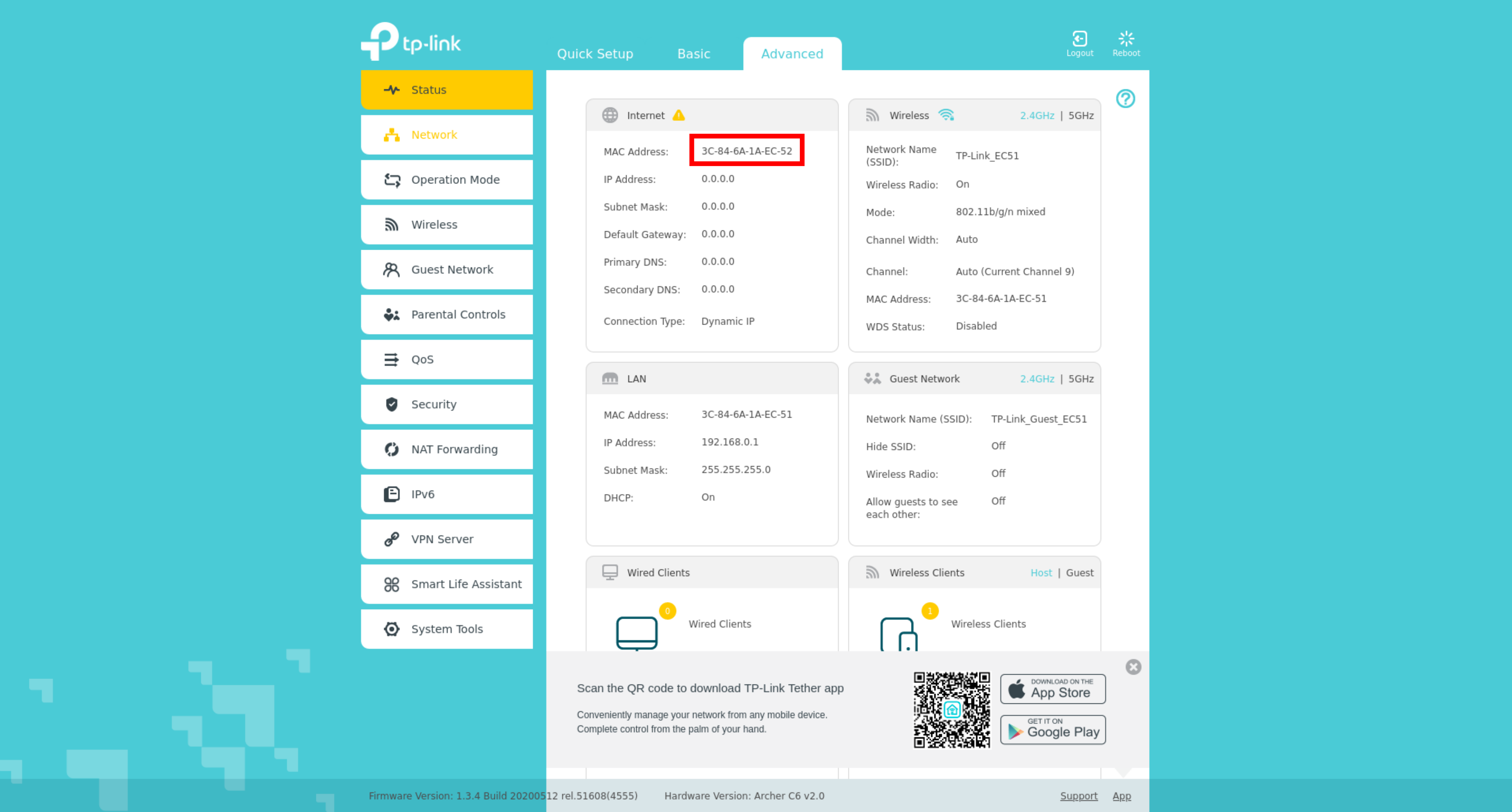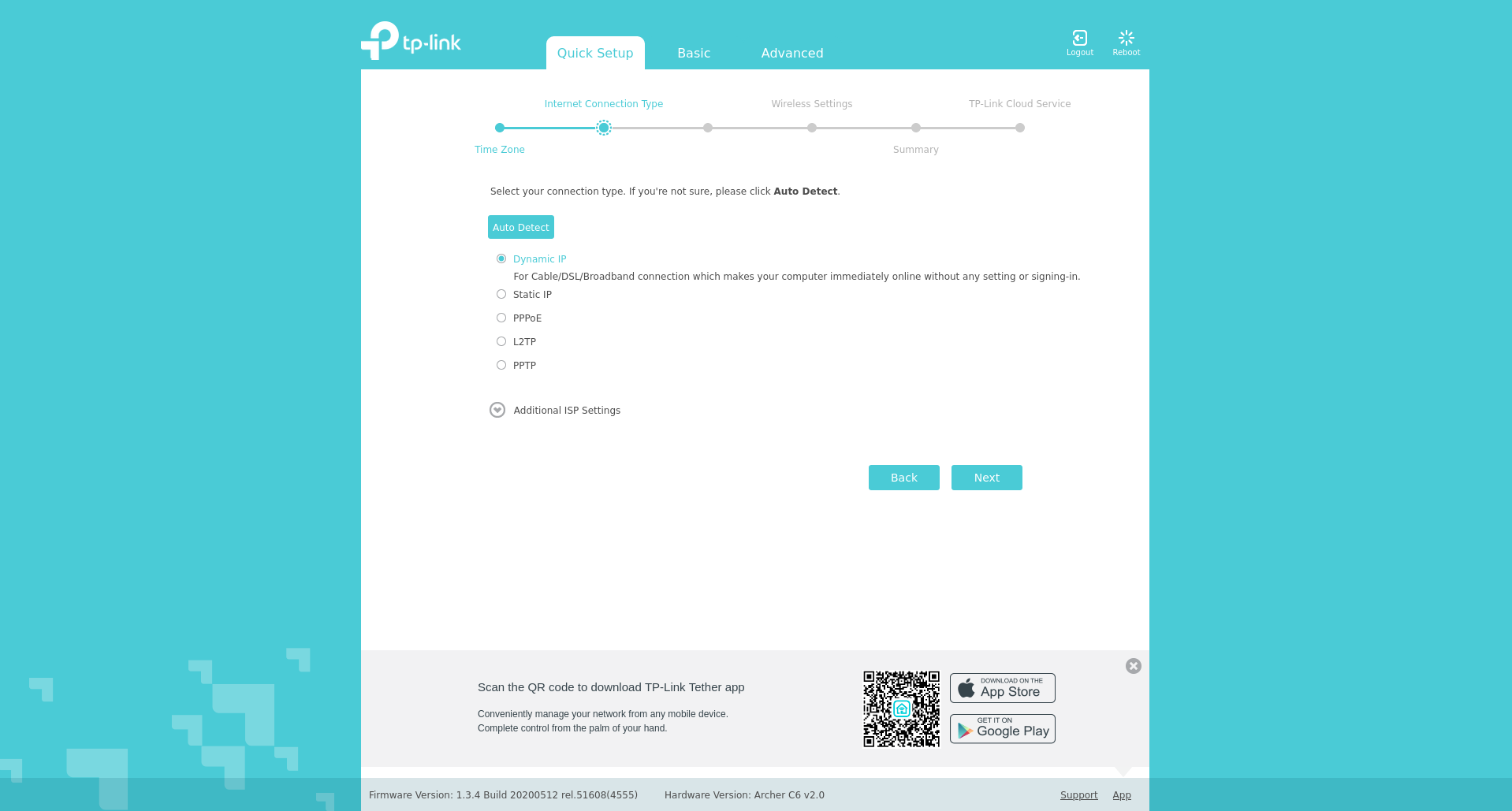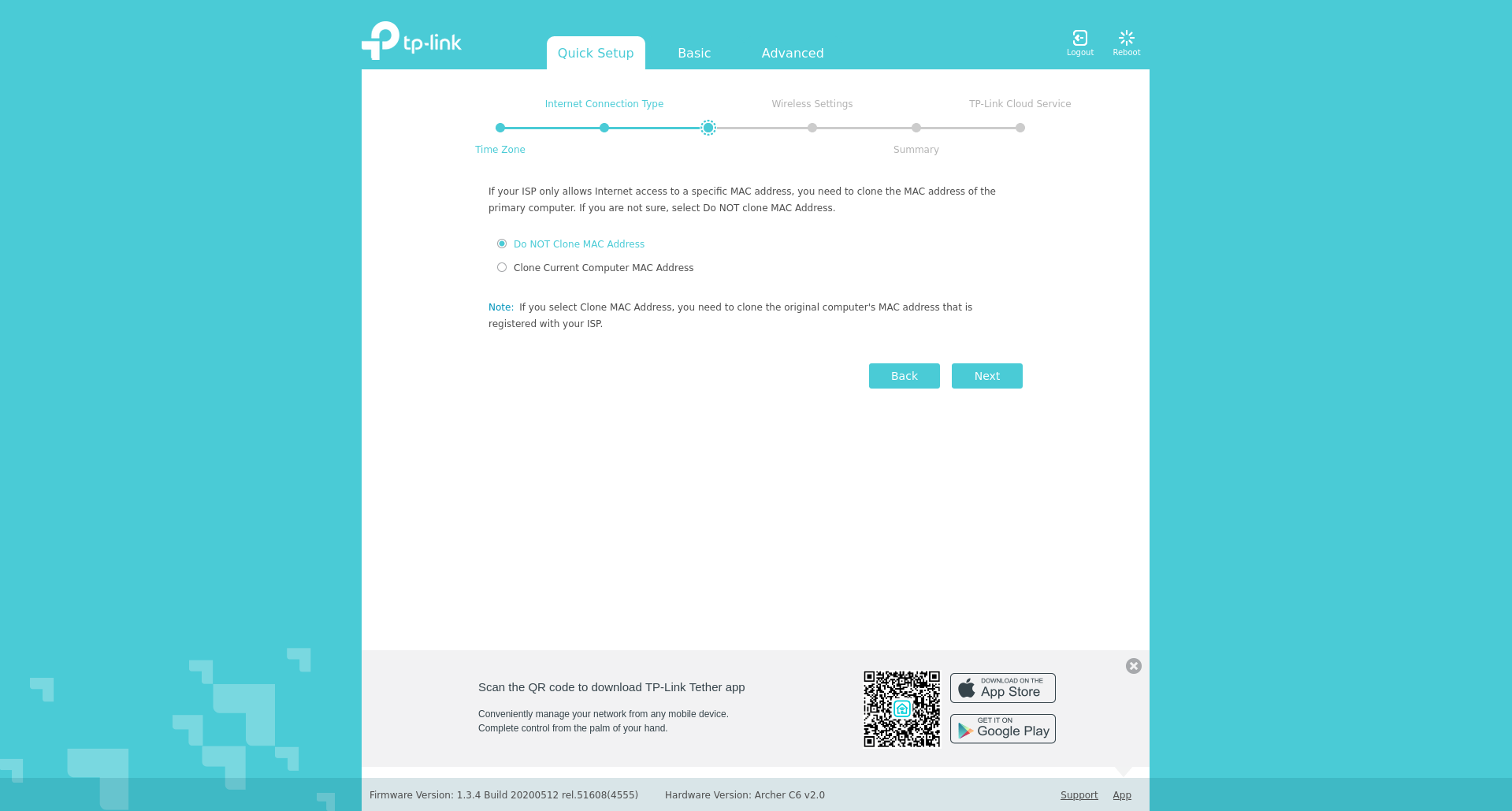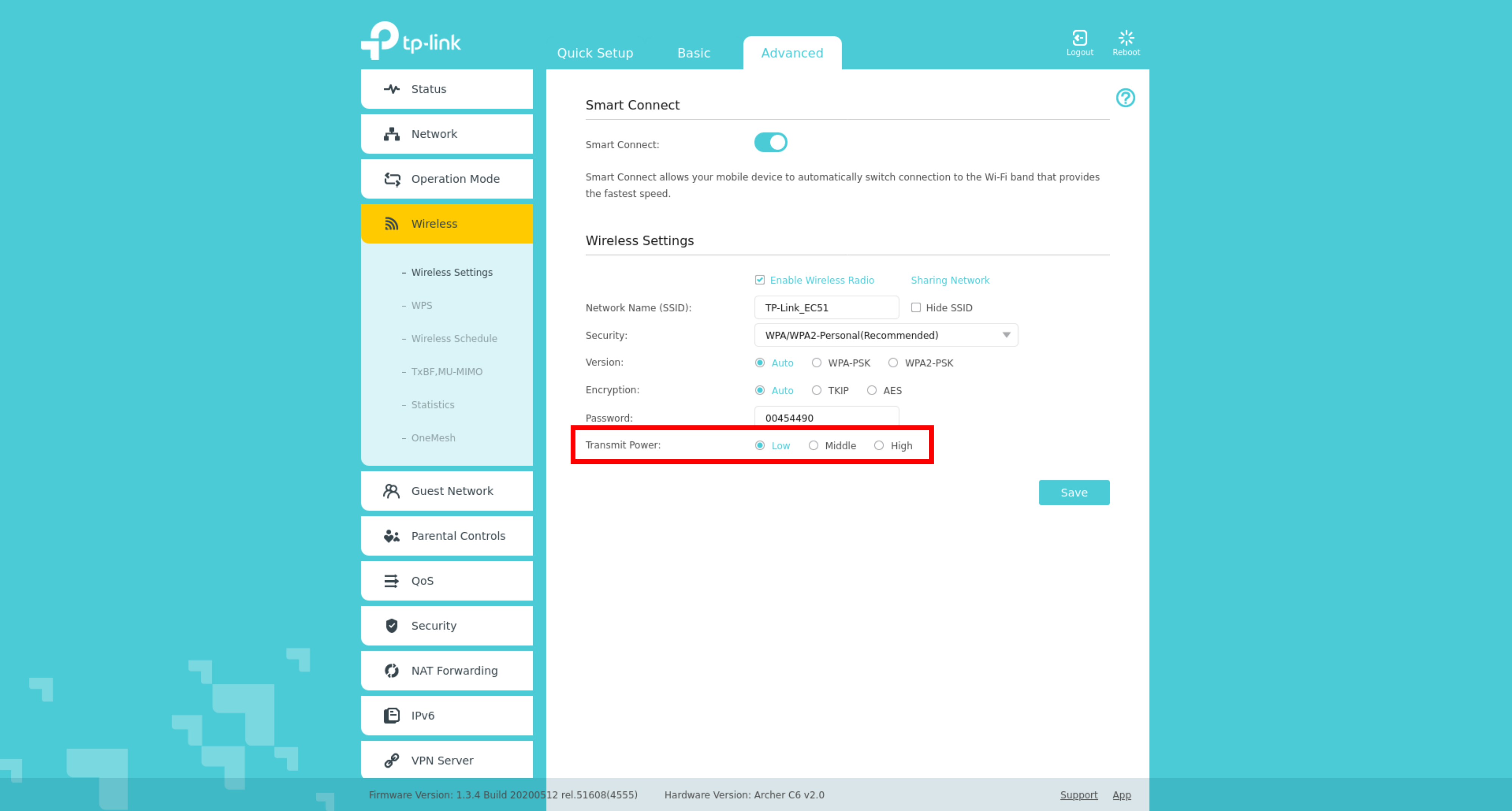Dies ist eine alte Version des Dokuments!
TP Link Archer C6/ AC1200
Connect the blue Port on your Router with the included cable to the RJ45 (Ethernet) plug in your wall.
You can now connect to the WiFi being transmitted by the Router and access the configuration interface in a browser (i.e. Google Chrome). The name of the WiFi you have to connect to will be written on the bottom side of the Router. To do this you enter „192.168.0.1“ into the address bar.
You will now be prompted to change the password needed to access the configuration interface. Please enter at least an 8 character long password that your are not using anywhere else.
Please skip the „Quick Setup“ and navigate to the settings for advanced users. Register the MAC Address you find there on our website under „My CSN“/ „My devices“ (https://www.csn.tu-chemnitz.de/secure/user)
After the registration of the MAC Address please wait for 20 minutes until the changes are applied to your port. After this, you can start the „Quick Setup“ of your Router.
In this step please choose the connection type „Dynamic IP“.
Now ensure that the settings are not configured to clone the MAC Address of the connected device.
After you have completed the „Quick Setup“ there is a last setting that needs to be changed. To be a good neighbor please change the transmission strength of your Router to the least value possible. This should be enough to ensure a stable connection in your room and reduces the interference of your neighbors WiFi. If everybody does this the WiFi quality improves for everybody. You can find this setting in „Advanced ⇒ Wireless“.